1. Darklounge
Clean and modern design with easy access to playlists and other controls.
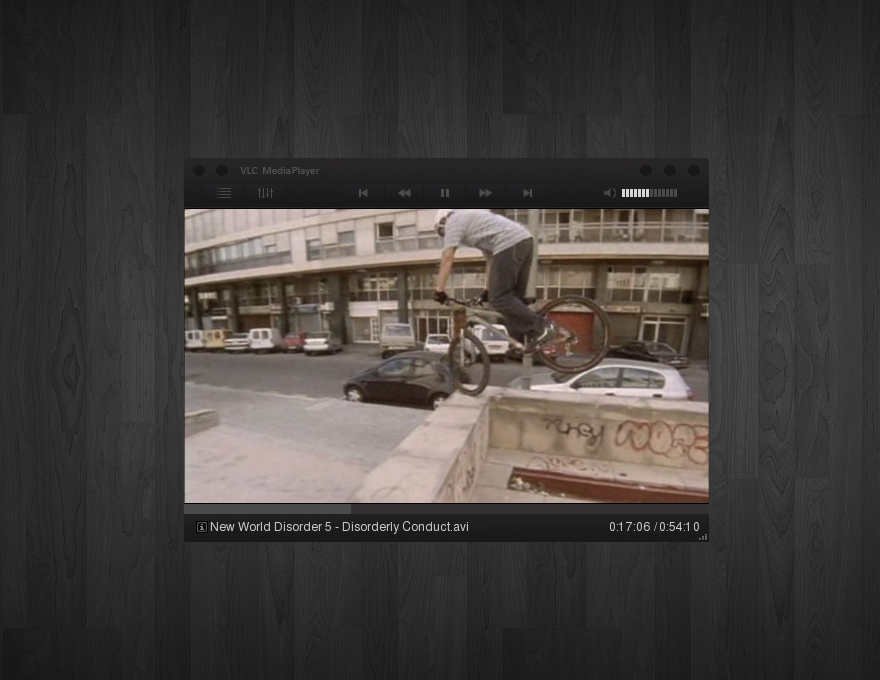
Here are some of the best skins for VLC player that include a menu for the playlist, along with steps to install and set them up:
Clean and modern design with easy access to playlists and other controls.
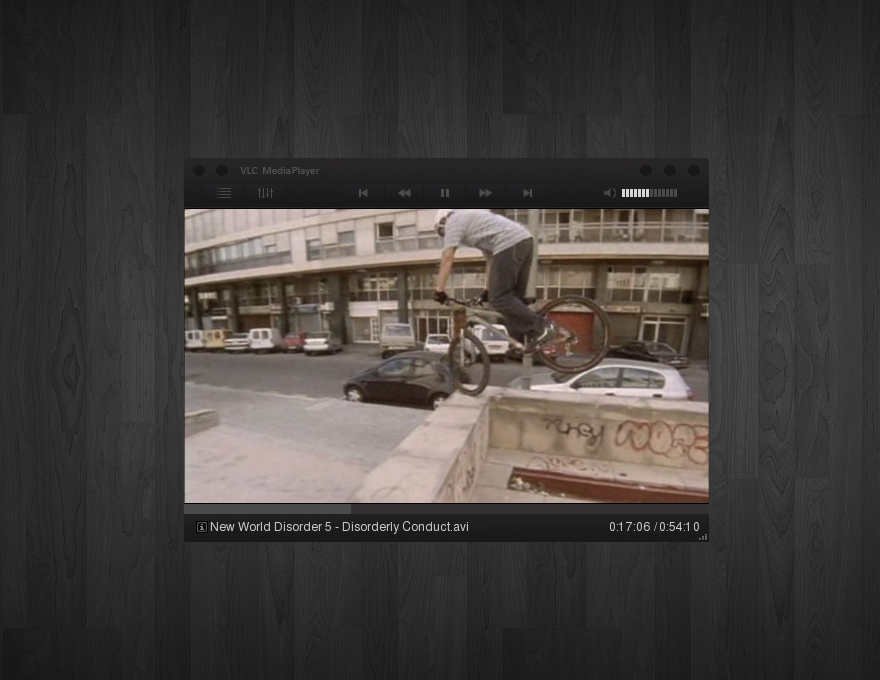
The other interfaces, it offers a unique and organized playlist view.
Click on the download link for the desired skin and save the .vlt file to your computer.
Copy the downloaded .vlt file to the VLC skins folder. The default paths are:
C:\Program Files\VideoLAN\VLC\skins/usr/share/vlc/skins2Open VLC player.
.vlt file, select it.With the skin enabled, access the playlist by clicking the appropriate button or menu item, usually found within the skin's interface. This location may vary based on the skin design, but it often appears as an icon or button labeled Playlist or similar.
Save the file from here.
Copy Darklounge.vlt to C:\Program Files\VideoLAN\VLC\skins.
Open VLC, go to Tools -> Preferences -> Interface.
Darklounge.vlt.Once VLC restarts, look for the playlist icon or button within the Darklounge interface and click it to access your playlist.